Pasti pernah kan nahh di blog saya ini saya akan membahas itu, kalian tidak usah bingung untuk menggabungkan file excel menjadi satu dengan catatan file tersebut dalam satu folder yang sama.
Pembahasan
Kalau file nya hanya satu
atau dua mungkin masih enak yahh menggunakan metode Copy/Paste, tapi
jika file kalian ada puluhan atau bahkan ratusan file, apa kalian mau
coba copy/paste, tentu tidak yahh kan. Metode Copy/Paste :
- Buka file Excel satu-satu.
- Blok semua filenya.
- Copy (ctrl + c).
- Buat buku kerja baru.
- Lalu paste (ctrl + v)
Sangat ribet bukan...... hmmmm !!
Baca juga : Excel Pengertian Sum Fungsi dan Rumus
okee disini saya akan memberikan satu solusi agar kerja kita ngga ribet dan praktis.
Disini
saya ingin berbagi ilmu untuk menggunakan VB diexcel mungkin yang sudah
terbiasa menggunakan macro pasti sudah terbiasa dengan VB excel yahh,,
baik langsung saja berikut caranya:
TUTORIAL MARGER FILE EXCEL.
Tempatkan file-file kalian pada satu folder.
Buat Workbook Baru pada excel klik ctrl + N
Masuk ke VB Macro pada excel dengan Tekan alt+f11, note : ada sebagian leptop yang menggunakan fn jadi alt+fn+f11
Setelah masuk ke halaman visual basic excel klik kanan pada thiswoorkbook >> insert >> modul seperti contoh diatas.
Setelah itu akan muncul lembaran book1-module1 (code)
Setelah itu masukkan coddingan berikut .
Script VB
Sub simpleXlsMerger()
Dim bookList As Workbook
Dim mergeObj As Object, dirObj As Object, filesObj As Object, everyObj As Object
Application.ScreenUpdating = False
Set mergeObj = CreateObject("Scripting.FileSystemObject")
'change folder path of excel files here
Set dirObj = mergeObj.Getfolder("C:\Users\User\Downloads\coba excel") 'masukkan dimana file yang akan kamu marger disini saya menyimpan folder di local F dan yang akan saya marger data di week 1'
Set filesObj = dirObj.Files
For Each everyObj In filesObj
Set bookList = Workbooks.Open(everyObj)
'change "A2" with cell reference of start point for every files here
'for example "B3:IV" to merge all files start from columns B and rows 3
'If you're files using more than IV column, change it to the latest column
'Also change "A" column on "A1048576" to the same column as start point
Range("A2:IV" & Range("A1048576").End(xlUp).Row).Copy
ThisWorkbook.Worksheets(1).Activate
'Do not change the following column. It's not the same column as above
Range("A1048576").End(xlUp).Offset(1, 0).PasteSpecial
Application.CutCopyMode = False
bookList.Close
Next
End Sub
7. Setelah kalian copy paste lalu klik simbol play pada toolbar atau tekan F5
8. Taraaaaaa..... file sudah menjadi satu...
Nah seperti itulah caranya kenapa dari A2 yang diambil karena jika dari A1 maka header pada kolom akan ikut serta, jadi nanti kalian harus edit dahulu dan hapus header pada masing masing books yang kita marger.

baca juga : Membuat table Responsive
Bagaimana apakah kalian merasa kesulitan tentu tidak dong mari ikuti terus kelas tutorial belajar excel dan website disini
Terimakasih selamat mencoba

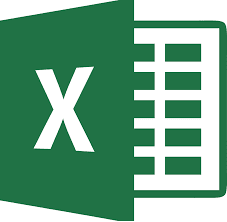

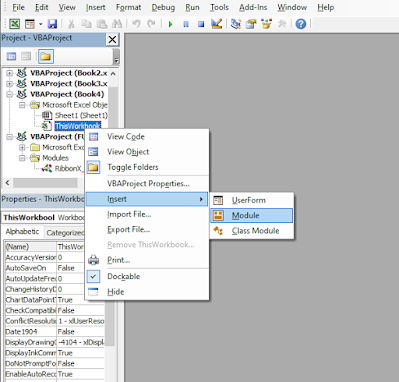

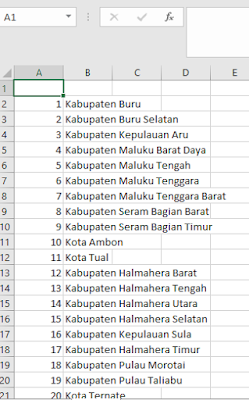
Mantap. Infonya
BalasHapusPosting Komentar